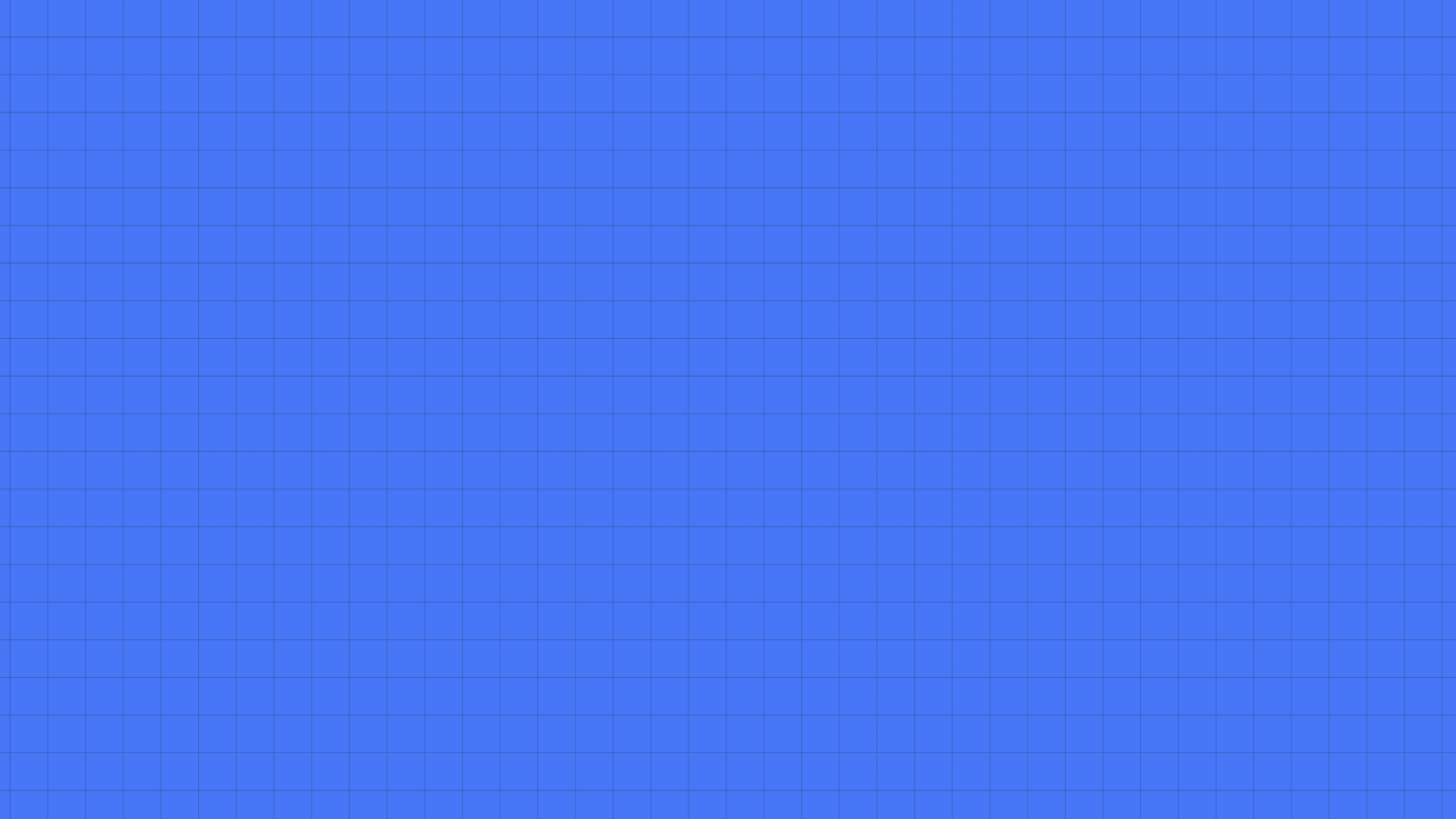Astro View Transitions by Examples
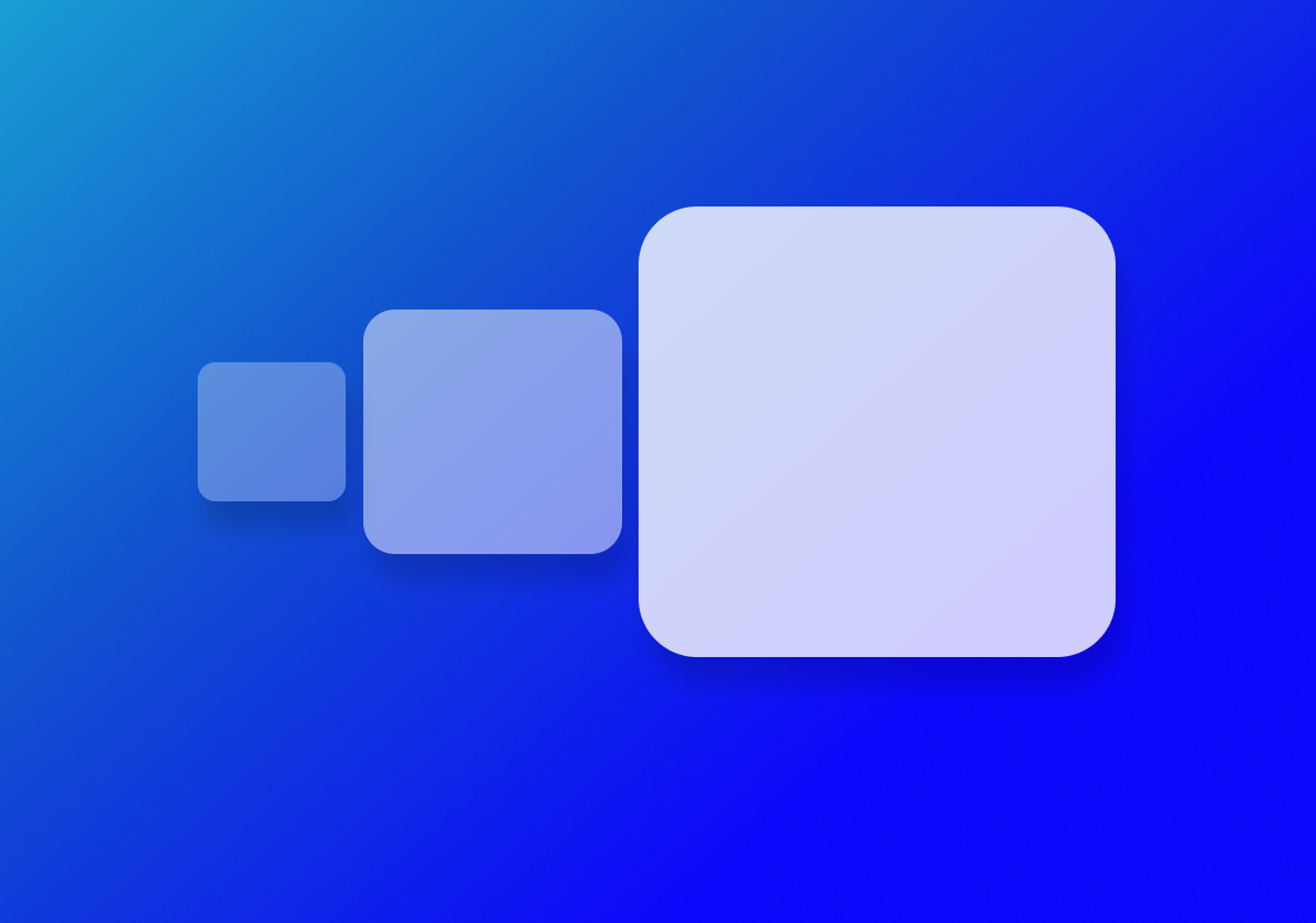
View Transitions unlocks native browser transition effects between pages for Astro 3.0 using new platform APIs. The good part? Astro is the first major web framework to mainstream View Transitions, and this article will get you started with the new API.
Getting started
Let’s explore Astro view transitions with a starter project. Run the following command:
git clone https://github.com/understanding-astro/astro-view-transitions-starter.git && cd astro-view-transitions-starter && npm install && npm start
This will:
- Clone a starter Astro project
- Install all relevant dependencies
- Start the application
Open the local port (localhost:4321) and view the starter application. Make sure to transition between the home page (with the card list) and the main article page, as shown below:

What we have here is a standard navigation between pages in Astro. Let’s now add some view transitions.
Two ways to automatically include view transitions
Astro view transitions kick in when navigating from one page to another. When you click a link on the origin page, Astro intercepts the click, prevents the default routing behaviour, and provides the transition effect from the origin page to the destination page.
To enable view transitions in Astro, we import and render the ViewTransitions component in the head of an Astro page.
ViewTransitions is responsible for adding a client script to your origin page that intercepts clicks to other pages and there are two ways to leverage ViewTransitions.
Option 1: Lone page view transitions
If you need to add view transitions to a single page or between specific pages, go ahead and render ViewTransitions in the head of the specific pages:
// some-page.astro
---
import { ViewTransitions } from "astro:transitions";
---
<head>
<ViewTransitions />
</head>
// ...
Note that you must add ViewTransitions to the <head> of the origin and destination pages.
Option 2: Full-site view transitions
To add view transitions to every page in your application, render ViewTransitions within the <head> element rendered in a shared Layout component (or similar).
With our starter project, we may go to layouts/Main.astro and render the ViewTransitions component within <head>, as shown below:
---
// import the view transitions component
import { ViewTransitions } from "astro:transitions";
---
<html lang="en">
<head>
...
<!-- Render the view transitions component -->
<ViewTransitions />
</head>
...
</html>
Adding ViewTransitions as discussed in standalone pages or shared layout components will capture clicks to other pages and provide a default fade transition, as shown below. Refresh the page if you don’t notice the transition right away:

This is quite a subtle transition. Let’s look at how to customize the transition to make it a bit flashier.
Customizing Astro view transitions
Based on the type of DOM element and its location in the DOM, Astro automatically infers corresponding elements in the origin and destination page.
For finer control, we may leverage transition directives:
transition:nametransition:animatetransition:persist
transition:name
With transition:name we can specifically associate a pair of DOM elements from the origin and destination page.
To do this, we provide the same transition:name attribute to the origin and destination page elements. This name must be unique across each page.
Let’s give this a try. In our demo application, we can associate the media elements on the home and overview pages:
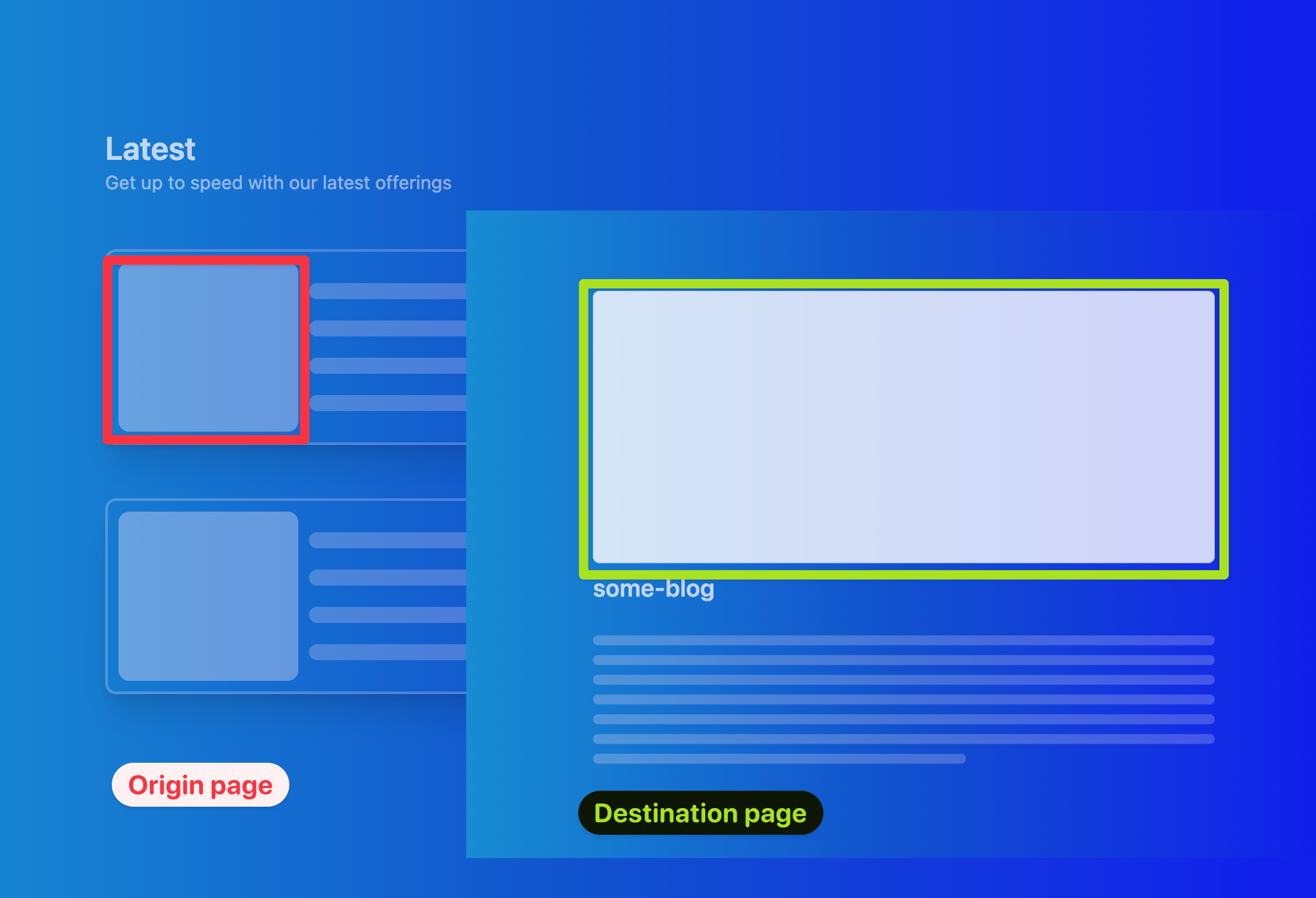
To associate these elements, we can give them the same transition:name attribute value. In pages/blog/[...path].astro, find the destination element and provide the transition:name as shown below:
<!-- 📂 pages/blog/[...path].astro -->
---
const { path } = Astro.params;
---
<Main>
<div
class="bg-white/80 min-w-[100%] min-h-[40vh] rounded-lg transition-all"
transition:name=`media-image-${path}`
>
...
</div>
...
</Main>
The path variable refers to the blog path e.g., some-blog or another-blog. Now, do the same for the origin page.
Pass a mediaTransitionName prop to Card. This will be translated to a media-image-${path} attribute on the media element on the origin page:
<!-- 📂 pages/index.astro -->
<Card
to={`/blog/${path`}
mediaTransitionName={`media-image-${path}`}
/>
By doing this, we now have both elements associated and animated accordingly:

👋🏽 Want to delve deeper into Astro, give my latest book a Read: Understanding Astro: Everything You Need to know.
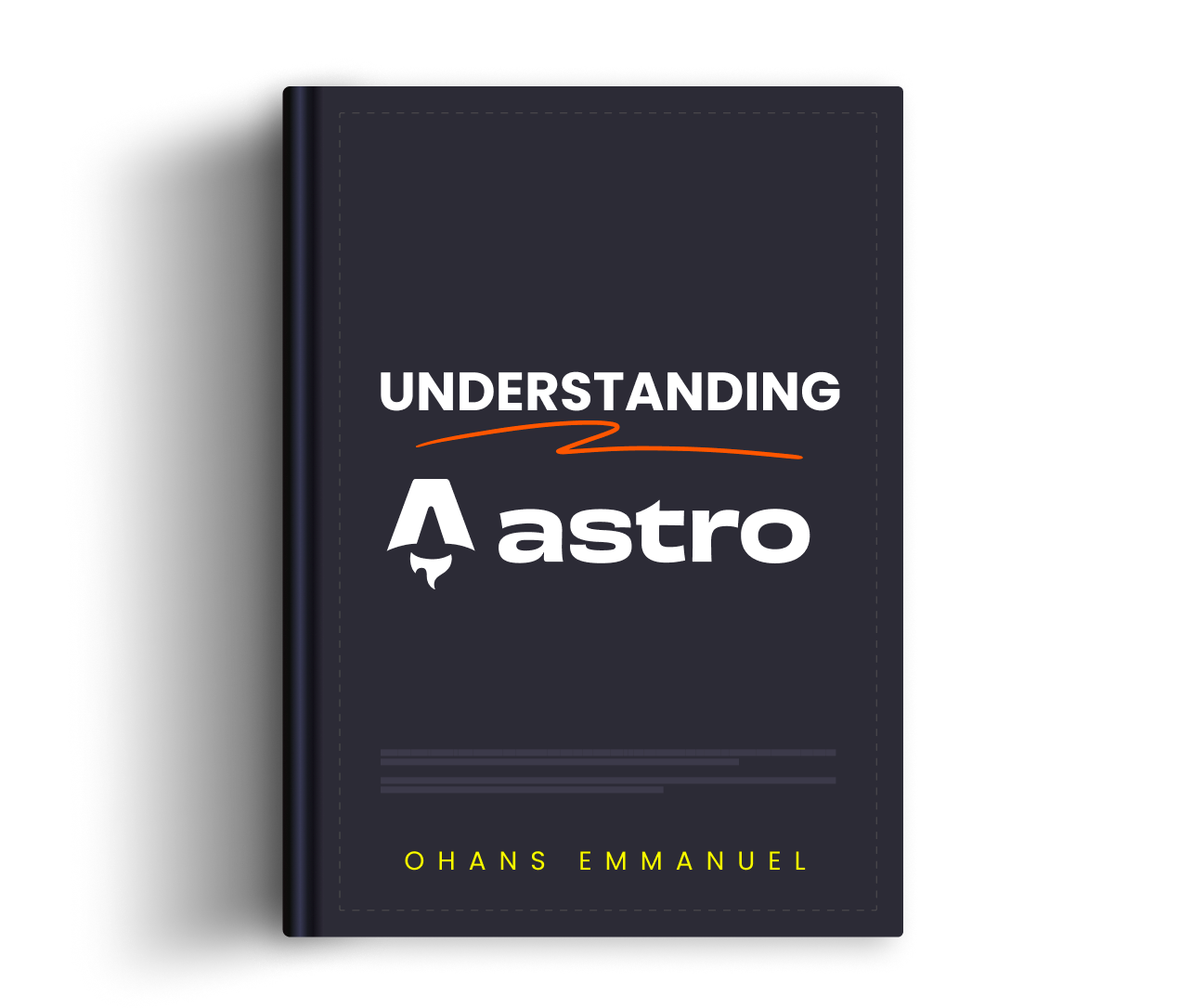
transition:animate
ViewTransitions always applies a default fade animation, but we can assertively customize the behaviour of specific transitions by adding the transition:animate directive to individual elements.
There are four default animations supported via transition:animate:
fade(default): An opinionated crossfade animation where the old content fades out and the new content fades ininitial: Uses the browser’s default stylingslide: The old content slides left, new slides right. This is reversed on backward navigationnone: Disables the browser’s default animations
Let’s use slide on our content elements:
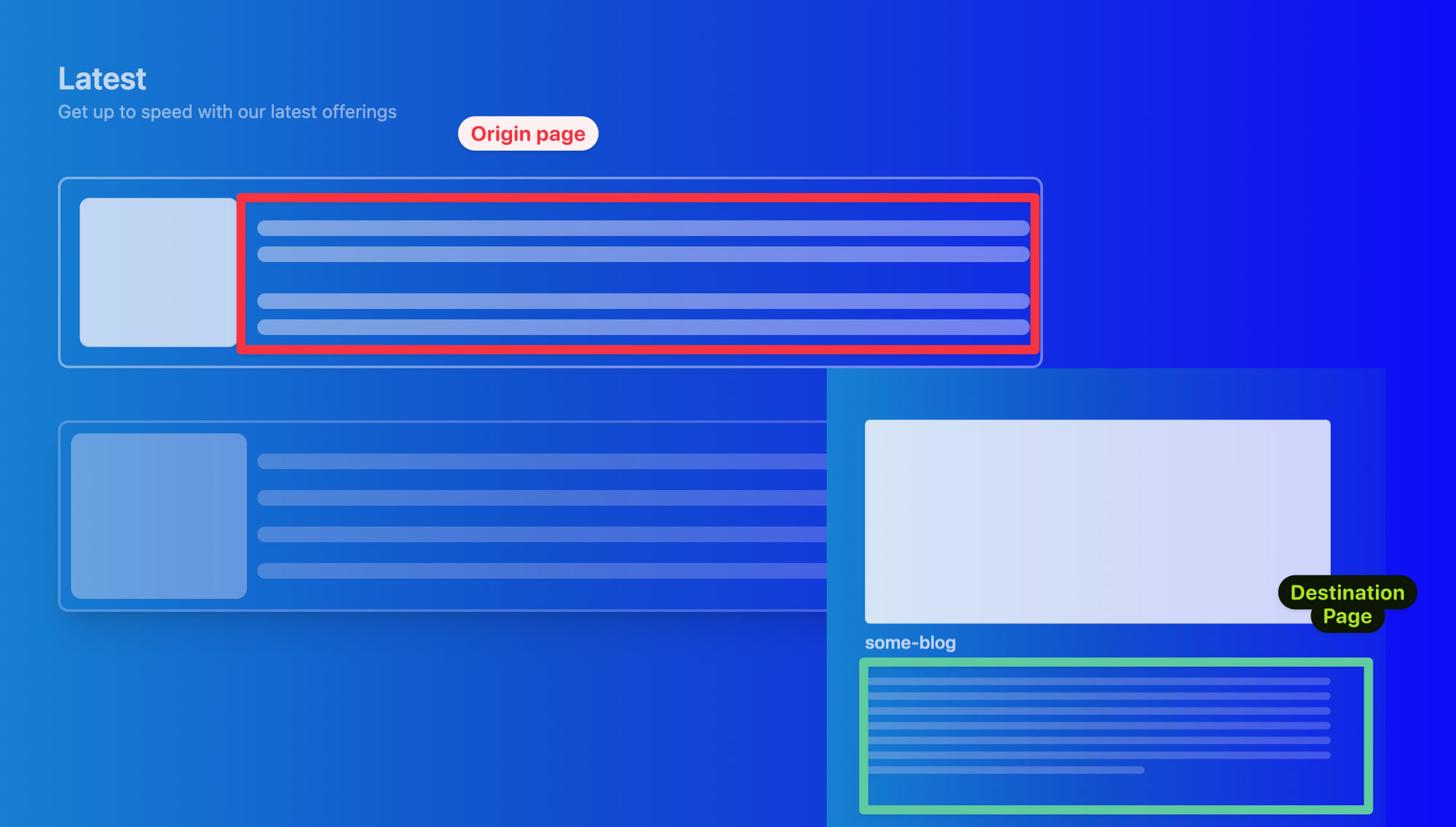
The origin page is represented by pages/index.astro. Go ahead and add the transition:animate directive to the content stripes by passing a contentTransitionAnimate prop, as shown below:
// 📂 pages/index.astro
<Card
to={`/blog/${path}`}
contentTransitionAnimate="slide"
/>
Now, add transition:animate to the destination content parent element as shown below:
// 📂 pages/blog/[...path].astro
<article class="flex gap-3 flex-col mt-10" transition:animate="slide">
// ...
</article>
We should now have the content slide animation on both forward and backwards navigation:

Custom animations
Aside from the default animations, we may also configure custom animations via transition:animate. We can customize an existing default animation, such as fade or slide, or create a new one.
Consider the example below that changes the duration of the slide animation on the media content:
// 📂 pages/blog/[...path].astro
---
import { slide } from "astro:transitions";
---
<article
class="flex gap-3 flex-col mt-10"
// 👀 look here
transition:animate={slide({ duration: "0.4s" })}
>
...
</article>
Now, the content slide animation will come in later, as shown below:

// 📂 layouts/Main.astro
<body>
// ...
<style is:global>
@keyframes bounce {
from,
20%,
53%,
to {
animation-timing-function: cubic-bezier(0.215, 0.61, 0.355, 1);
transform: translate3d(0, 0, 0);
}
40%,
43% {
animation-timing-function: cubic-bezier(0.755, 0.05, 0.855, 0.06);
transform: translate3d(0, -30px, 0) scaleY(1.1);
}
70% {
animation-timing-function: cubic-bezier(0.755, 0.05, 0.855, 0.06);
transform: translate3d(0, -15px, 0) scaleY(1.05);
}
80% {
transition-timing-function: cubic-bezier(0.215, 0.61, 0.355, 1);
transform: translate3d(0, 0, 0) scaleY(0.95);
}
90% {
transform: translate3d(0, -4px, 0) scaleY(1.02);
}
}
</style>
</body>
How about creating a custom animation altogether? Let’s make a bounce animation.
Go to the layouts/Main.astro component and add a global style with the keyframes for the bounce animation, as shown below:
export interface TransitionAnimation {
name: string;
delay?: number | string;
duration?: number | string;
easing?: string;
fillMode?: string;
direction?: string;
}
export interface TransitionAnimationPair {
old: TransitionAnimation | TransitionAnimation[];
new: TransitionAnimation | TransitionAnimation[];
}
export interface TransitionDirectionalAnimations {
forwards: TransitionAnimationPair;
backwards: TransitionAnimationPair;
}
To create a valid animation, we must follow a strict interface similar to the following:
// 📂 pages/blog/[...path].astro
---
//...
const bounceAnimation = {
old: {
name: "bounce", // same name as the keyframe in layouts/Main
duration: "0.7s",
easing: "linear",
fillMode: "forwards",
},
new: {
name: "bounce",
duration: "0.7s",
easing: "linear",
fillMode: "backwards",
},
};
const bounce = {
forwards: bounceAnimation,
backwards: bounceAnimation,
};
---
The above describes the expected behaviour when navigating between old and new pages. It includes forward and backwards movement directions.
Let’s put this into practice.
Go to the pages/blog/[...path].astro page and create the actual bounce custom animation in the frontmatter, as shown below:
// 📂 pages/blog/[...path].astro
---
//...
const bounceAnimation = {
old: {
name: "bounce", // same name as the keyframe in layouts/Main
duration: "0.7s",
easing: "linear",
fillMode: "forwards",
},
new: {
name: "bounce",
duration: "0.7s",
easing: "linear",
fillMode: "backwards",
},
};
const bounce = {
forwards: bounceAnimation,
backwards: bounceAnimation,
};
---
Finally, use this animation for the destination page content as shown below:
// 📂 pages/blog/[...path].astro
<article class="flex gap-3 flex-col mt-10" transition:animate={bounce}>
//...
</article>
Now, navigate from the home page to the blog destination page and watch the content bounce:

transition:persist
Upon navigation, we can use the transition:persist directive to persist components and HTML elements across the origin and destination pages.
For example, if we had a video playing on the origin page, we could persist the state of the video component, if it’s rendered in the destination page by doing the following:
<video transition:persist>
...
</video>
This is the same with Astro Islands.
Let’s put this into practice. For this, I’ve prepared a basic counter component built in React, called ReactCounter. In the demo home page, go ahead and render the ReactCounter island as shown below:
// 📂 pages/index.astro
---
import { ReactCounter } from "../components/ReactCounter";
---
<Card
to={`/blog/${path}`}
mediaTransitionName={`media-image-${path}`}
contentTransitionAnimate="slide">
{/** 👀 Render counter island */}
<ReactCounter client:load />
</Card>
This will render the counter within the card media element:

Note that clicking the media element updates the counter. To navigate to the blog page, you must click outside the media element, which in our case is the card content.
Go ahead and also render the counter in the blog destination page as shown below:
// 📂 pages/blog/[...path].astro
---
import { ReactCounter } from "../../components/ReactCounter";
---
<Main>
<div
class="bg-white/80 min-w-[100%] h-[40vh] rounded-lg transition-all"
transition:name=`media-image-${path}`
>
<ReactCounter client:load />
</div>
// ...
</Main>
This will render the counter in the main blog media element:

By default, if we transition between the home page and the blog page, the state of the counter is always reset as shown below:

However, we can change that by adding transition:persist to the rendered ReactCounter islands and give the counters a unique transition:name to make sure the multiple islands on the home page are treated as distinct elements:
// 📂 index.astro
<ReactCounter
client:load
transition:persist
transition:name={`counter-${path}`}
/>
// 📂 pages/blog/[...path].astro
<ReactCounter
client:load
transition:persist
transition:name={`counter-${path}`}
/>
Now, navigate from the home page to the blog and back. Note that the counter’s state remains preserved:

Handling fallback for unsupported browsers
<ViewTransitions /> works best for browsers that support view transitions, i.e., Chromium browsers. However, it also ships support for other browsers.
For example, at the time of writing, Firefox doesn’t support view transitions, but here’s our demo in Firefox:

Astro still tries to provide a comparable transition experience. If you wish to disable support in other browsers, pass none to the fallback prop, as shown below:
<ViewTransitions fallback="none" />
This will trigger a full page reload in non-supporting browsers. To disable a full-page reload and disable animations upon navigation, pass the swap prop value as shown below:
<ViewTransitions fallback="swap" />Conclusion
View transitions bring a native feel to the web, and with Astro being the first major web framework to support them, you can start building arguably better transitions today.
Visit the Astro view transitions examples GitHub repo for all the examples discussed here.
Want to understand Astro beyond the surface level? Check out Astro 101: Build Blazing Fast Frontends for a solid foundation where you'll:
- Build a personal site with Astro
- Build your own component islands implementation from scratch
- Plus, a 500+ page (free) ebook: The Ultimate Guide to Astro